How do I install Java without third party sponsor offers?
This article applies to:
- Platform(s): Windows 7, Windows 8, Windows Vista, Windows XP, Windows 10, macOS
- Java version(s): 7.0, 8.0
Releases of Java may provide a third party sponsor offer for users to install. If you wish to install Java without being presented any third party sponsor offers, there are a couple options.
Option 1: Disable sponsors through the Java Control Panel (Recommended method)
Option 2: Disable by installing Java through a specific Command Prompt method
Option 1: Disable Sponsors in the Java Control Panel (Recommended method)
Prior to the Java 7 Update 65 (7u65) and Java 8 Update 11 (8u11) releases, to disable sponsor offers at the time of installation, the user could de-select the option during installation or can pass SPONSORS=0 as a commandline option. Starting with the 7u65 and 8u11 releases, a new Java Control Panel (JCP) option to disable sponsors is available. To use this option, go to the JCP Advanced tab, and check or uncheck Suppress sponsor offers when updating Java. This option is applicable to 32- and 64-bit Windows operating systems and starting with Java 8 Update 40, available on Mac OS X systems.
Find the Java Control Panel
.jpg)
Option 2: Install Java through a specific Command Prompt to Disable Sponsor Offers
 For Java versions starting with 8u11 and 7u65, disable offers using the simpler method described in Option 1.
For Java versions starting with 8u11 and 7u65, disable offers using the simpler method described in Option 1.
If you wish to install Java without being presented any third party sponsor offers, you can install Java using a specific Command Prompt method with a flag. By installing Java with this Command Prompt, the sponsor offerings are disabled for the current and future releases of Java.
Note: This Command Prompt method will not uninstall or remove the sponsors that have already installed but will prevent any future sponsor offerings. This procedure should be applied to:
- Microsoft Windows 32bit, online installers, in Java releases 7u55 and later
- Apple OS X 64 bit installer, in Java 8u40 release
Applying the procedure to Java offline installers, for Microsoft Windows, to Java online installers for Windows released prior to 7u55 will not disable sponsor offers. The Mac command prompt procedure applies to the 8u40 release.
Mac OS X (8u40 release)
- Download the Mac installer bundle, this will be a DMG archive
- Mount the archive by double-clicking
- Open a terminal window and locate the mounted archive
- Launch the installer using the
opencommand to pass theSPONSORS=0argument
open <path to the downloaded and mounted installer .app> --args SPONSORS=0
Example
open /Volumes/Java\ 8\ Update\ 40/Java\ 8\ Update\ 40.app --args SPONSORS=0
Microsoft Windows (7u55 and later)
The procedure to install Java through the Command Prompt broadly consists of:- Download the Online installer to your local system
- Install Java using the Command Prompt method
Download the Online installer to your local system
- Click on Windows Online installer.
- Click Save on the File Download dialog box.
- Choose the folder location and save the file to your local system.
Tip: Save the file to a known location on your computer, for example, to your desktop or Download directory.
Install Java using the Command prompt method
- Click Start. In the Start Search box, type command.
- A list of matches will appear. click Command Prompt in the Programs list.
- To start the installation, in the Command Prompt window, navigate to the Downloads directory
-
cd Downloads
then type: jre-7u55-windows-i586-iftw.exe SPONSORS=0
HereSPONSORS=0is the flag that will disable sponsor offerings in Java updates.
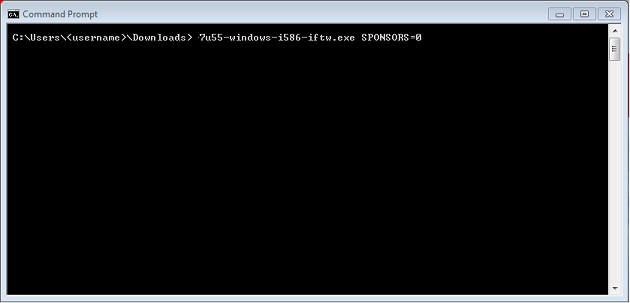
Note: The example above shows Java version 7u55 is downloaded in the Downloads directory. If you have downloaded Java in another location you need to specify the correct directory. -
- Follow the prompts to complete the installation.