Comment installer Java en ligne pour Internet Explorer ?
Cet article s'applique aux éléments suivants:
- Plate(s)-forme(s): Windows 2008 Server, Windows 7, Windows 8, Windows XP, Windows Server 2012, Windows Vista, Windows 10
- Navigateur(s): Internet Explorer
- Version(s) de Java: 7.0, 8.0
La procédure d'installation de Java consiste principalement à : » Configuration système requise pour Windows
Télécharger et installer
Il est recommandé, mais non obligatoire, de désactiver votre pare-feu Internet avant de continuer l'installation en ligne. Dans certains cas, les paramètres par défaut du pare-feu sont définis pour rejeter toute installation automatique ou en ligne, telle que l'installation de Java en ligne. Si le pare-feu n'est pas configuré correctement, il peut parfois bloquer l'opération de téléchargement/installation de Java. Consultez le manuel de votre pare-feu Internet pour obtenir des instructions sur la désactivation de votre pare-feu Internet.
- Rendez-vous sur le site Java.com et cliquez sur le bouton Téléchargement gratuit Java.
- Sur la page de téléchargement d'Internet Explorer, cliquez sur le bouton de téléchargement pour lancer la procédure d'installation.
- La boîte de dialogue Téléchargement de fichier apparaît et vous invite à exécuter ou enregistrer le fichier à télécharger.
- Pour exécuter le programme d'installation, cliquez sur Exécuter.
- Pour sauvegarder le fichier en vue d'une installation ultérieure, cliquez sur Sauvegarder.
Choisissez l'emplacement du dossier et enregistrez le fichier sur votre système local.
Conseil : enregistrez le fichier dans un emplacement connu de votre ordinateur, par exemple, sur votre bureau.
Double-cliquez sur le fichier enregistré pour démarrer le processus d'installation.
- Le processus d'installation commence. Cliquez sur le bouton Installer pour accepter les termes de la licence et poursuivre l'installation.
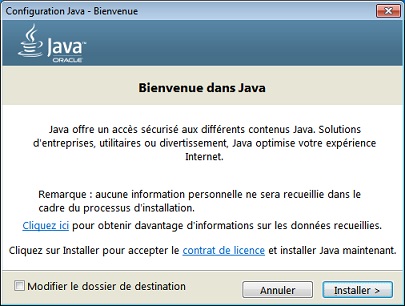
- Oracle est partenaire de sociétés qui proposent des produits très diversifiés. Le programme d'installation vous proposera peut-être d'installer ces programmes lors de l'installation du logiciel Java. Après avoir vérifié que les programmes de votre choix sont bien sélectionnés, cliquez sur le bouton Suivant pour poursuivre l'installation.
- Plusieurs boîtes de dialogue confirment brièvement les dernières étapes du processus d'installation. Cliquez sur Fermer dans la dernière boîte de dialogue. Cette opération terminera le processus d'installation de Java.
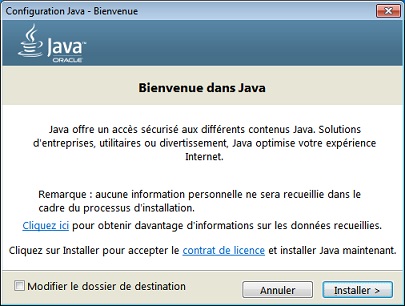
 Détecter les anciennes versions (8u20 et versions ultérieures). A compter de Java 8 Update 20 (8u20), sous Windows, l'outil de désinstallation Java est intégré au programme d'installation afin de permettre la suppression des anciennes versions de Java du système. La modification s'applique aux plates-formes Windows 32 bits et 64 bits.
Détecter les anciennes versions (8u20 et versions ultérieures). A compter de Java 8 Update 20 (8u20), sous Windows, l'outil de désinstallation Java est intégré au programme d'installation afin de permettre la suppression des anciennes versions de Java du système. La modification s'applique aux plates-formes Windows 32 bits et 64 bits.
Notifications sur la désactivation de Java et restauration des invites
Le programme d'installation vous indique si le contenu Java est désactivé dans les navigateurs Web et fournit des instructions pour l'activer. Si vous avez choisi de masquer certaines invites de sécurité pour les applets et les applications Java Web Start, le programme d'installation fournit une option pour la restauration des invites. Le programme d'installation peut vous demander de redémarrer l'ordinateur si vous avez choisi de ne pas redémarrer le navigateur Internet lorsque vous y avez été invité.
Tester l'installation
Pour vérifier que Java est installé et qu'il fonctionne correctement sur votre ordinateur, exécutez cet applet test.
REMARQUE : vous devrez peut-être redémarrer (fermer puis réouvrir) votre navigateur pour activer l'installation Java dans votre navigateur.