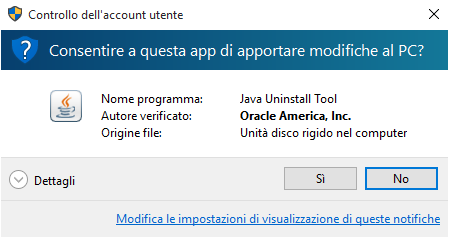Informazioni sullo strumento di disinstallazione di Java per Windows
Lo strumento di disinstallazione di Java consente di migliorare la sicurezza del computer semplificando il processo di ricerca e disinstallazione delle versioni di Java. Lo strumento di disinstallazione mostra una lista delle versioni di Java presenti nel computer e consente di selezionare le versioni da rimuovere.
Caratteristiche importanti dello strumento di disinstallazione di Java
- Le versioni di Java rilevate vengono elencate all'utente per la rimozione.
- L'utente può scegliere di rimuovere tutte le versioni di Java elencate o selezionarne alcune specifiche.
- Funziona sui sistemi operativi Windows.
- Rileva le versioni di Java 1.4.2 e successive e ne consente la rimozione.
- Vengono rilevate solo le versioni di Java installate tramite l'Installer di Java. Se Java viene fornito insieme a un'applicazione che utilizza un proprio programma di installazione, tale versione di Java non viene elencata per la rimozione.
Requisiti di sistema
Sistema operativo: Windows
Windows Vista, Windows 7, Windows 8, Windows 10, Windows Server 2008 R2, Windows Server 2012
Browser: nessun browser specifico
Versione Java: possibilità di rimuovere le versioni di Java 1.4.2 e successive.
Non richiede l'esecuzione dello strumento in Java.
Altro: lo strumento deve essere eseguito in linea. Vedere la nota.
 Aggiornamento dello Strumento di disinstallazione di Java. Lo strumento modificato non richiede più Java. Lo strumento precedente era in esecuzione come un'applet Java. Consigliamo di aggiornare i segnalibri all'ultima versione dello Strumento di disinstallazione.
Aggiornamento dello Strumento di disinstallazione di Java. Lo strumento modificato non richiede più Java. Lo strumento precedente era in esecuzione come un'applet Java. Consigliamo di aggiornare i segnalibri all'ultima versione dello Strumento di disinstallazione.
Come funziona lo strumento di disinstallazione di Java?
- La pagina web dello strumento verifica che il sistema operativo in uso sia supportato (Windows) e, in caso contrario, visualizza un messaggio che indica che il sistema non è supportato e fornisce collegamenti alle istruzioni di disinstallazione manuale.
- Dopo aver accettato i termini e le condizioni per l'utilizzo dello strumento, verrà scaricato il file eseguibile
JavaUninstallTool.exe. - Una volta avvio lo strumento, è possibile che venga visualizzata la finestra di dialogo Controllo dell'account utente di Windows in cui viene richiesto se si desidera avviare lo strumento di disinstallazione di Java. Se viene visualizzato questo prompt, fate clic sul pulsante Esegui per caricare lo strumento.
- Lo strumento verifica se sono presenti versioni di Java che possono essere rimosse. Se non ve ne sono, verrà visualizzato un messaggio indicante che nel computer non sono presenti versioni di Java. In caso contrario, verrà visualizzata una lista delle versioni. Se fate clic su Disinstalla le versioni selezionate, viene avviato il processo di rimozione.
- Durante la disinstallazione delle versioni di Java viene visualizzata una barra di avanzamento.
- Al completamento della disinstallazione di tutte le versioni di Java selezionate, nello strumento verranno elencate le versioni di Java disinstallate ed eventuali versioni obsolete e aggiornate rimaste. In caso non sia stato possibile disinstallare tutte le versioni selezionate, viene visualizzato un messaggio contenente la lista delle versioni non riuscite. Inoltre, le versioni disinstallate vengono scritte in un file di log, insieme ad eventuali errori riscontrati durante l'esecuzione dello strumento.
Perché lo strumento richiede una connessione a Internet?
È richiesta una connessione a Internet per verificare l'eventuale disponibilità della versione più recente dello strumento.
Se si utilizza un proxy per accedere a Internet, assicurarsi che sia impostato correttamente nel Pannello di controllo di Windows in Opzioni Internet o Rete e Internet (Windows 10).
Come accedere allo strumento di disinstallazione di Java?
Lo strumento è disponibile nella pagina Web Strumento di disinstallazione di Java.
Sulle piattaforme Windows:- Esaminate i termini e le condizioni per l'utilizzo dello strumento
- Fate clic sul pulsante Accetto i termini e le condizioni e desidero continuare per scaricare lo strumento
Di seguito sono riportate informazioni sul download del browser. - Fate clic sul file scaricato per avviare lo strumento.
Quando l'applicazione viene avviata per la prima volta, nella finestra di dialogo Controllo dell'accesso utente viene visualizzato il prompt 'Consentire a questa applicazione di apportare modifiche al PC?'. Viene elencato lo strumento di disinstallazione di Java. Fate clic su Sì per consentire l'esecuzione dell'app.
Lo strumento rimuove l'ultima versione di Java installata?
Sì. In Windows lo strumento è in grado di rimuovere le versioni 1.4.2 e successive.
Per rimuovere completamente Java dal computer su altri sistemi, consultate
Come si disinstalla Oracle Java su Mac?
Come si disinstalla Java su Linux?
Come si rimuove una versione precedente alla 1.4.2?
Se rilevate un errore o dovete rimuovere una versione precedente alla 1.4.2, potete disinstallare Java manualmente.
È possibile ripristinare le versioni rimosse mediante lo strumento di disinstallazione?
No. Se avete disinstallato una versione che successivamente scoprite essere necessaria, la versione dovrà essere reinstallata. Fate riferimento all'archivio Java per le versioni precedenti.
Java Development Kit (JDK) verrà rimosso dallo strumento di disinstallazione?
No. Lo strumento non rimuove le installazioni di Java Development Kit (JDK).
Perché non è possibile visualizzare i termini e le condizioni per l'utilizzo dello strumento di disinstallazione?
È possibile che l'utente abbia configurato il browser in modo da non consentire i popup. Alcuni browser interpretano il collegamento nella pagina come un popup. Per visualizzare i termini e le condizioni per l'utilizzo, consentite la visualizzazione dei popup di java.com, quindi fate nuovamente clic sul collegamento.
Come procedere se viene rilevato un errore durante il tentativo di disinstallare Java mediante lo strumento?
Se la disinstallazione di una versione di Java non riesce, nel file di log viene scritto un messaggio di avvertenza. Ad esempio,
AVVERTENZA: disinstallazione non riuscita: Java 8 Update 91, ErrorCode: 1605
Il codice di errore è correlato ai codici di errore MSI di Windows.
Il file di log verrà posizionato in una cartella Temp:
C:\Utenti\<nomeutente>\AppData\Local\Temp\JavaUninstallTool.log
Informazioni nei messaggi di errore MSI
Le descrizioni dei codici di errore MSI di Windows sono disponibili nel sito Microsoft. » Messaggi di errore MSI (microsoft.com)
Segnalazione di un problema
Per segnalare un problema relativo allo strumento di disinstallazione di Java, utilizzate la pagina di segnalazione dei problemi.
Strumento di disinstallazione - Risoluzione dei problemi
In caso di problemi durante la rimozione di Java mediante l'apposito strumento di disinstallazione, tenere presenti le indicazioni riportate di seguito.
Riavviate il sistema e riprovate a eseguire lo strumento di disinstallazione di Java.
Prima di riavviare il sistema, salvate i dati e chiudete le applicazioni, quindi avviate lo strumento di disinstallazione.
Disinstallare manualmente Java mediante l'opzione Installazione applicazioni.
Se sono presenti versioni che non possono essere rimosse mediante lo strumento, potete rimuoverle manualmente seguendo una procedura simile a quella usata per rimuovere altri programmi software.
Eseguite la utility Microsoft
Eseguite la utility Microsoft per correggere le chiavi di registro e i file danneggiati che impediscono la completa disinstallazione dei programmi o bloccano le nuove installazioni o gli aggiornamenti dei programmi.
Download ed esecuzione dello strumento
L'accesso al file eseguibile scaricato varia in base al browser utilizzato.
Chrome
Una volta scaricato il file in Chrome, nella parte inferiore del browser Chrome fate clic sul file JavaUninstallTool.exe scaricato per avviare l'applicazione.

Internet Explorer
Nella parte inferiore del browser Internet Explorer, viene visualizzato un prompt: 'Eseguire o salvare JavaUninstallTool.exe?' Fate clic su Esegui per avviare l'applicazione o fate clic su Salva per scaricare ed eseguire il file in un secondo momento.

Edge
Al termine del download del file in Edge, fate clic su Esegui per avviare l'applicazione oppure potete eseguire il file in seguito dalla cartella Download.

Firefox
Firefox richiederà di salvare il file o di annullare l'apertura del file. JavaUninstallTool.exe o di annullare l'apertura del file. Fate clic su Salva file quindi salvarlo nella posizione desiderata. Al termine del download del file, fate clic sul file salvato per avviare l'applicazione.

Rispondere al prompt User Account Control
A seconda delle impostazioni, quando tentate di eseguire l'applicazione il prompt User Account Control (UAC) può richiedere: 'Desiderate che questa applicazione apporti modifiche al PC?' Viene elencato lo strumento di disinstallazione di Java.
Per impostazione predefinita la rimozione delle versioni di Java richiede autorizzazioni di amministrazione, quindi fate clic su Sì per consentire l'esecuzione dell'applicazione. Se non si è in esecuzione come amministratore, sarà necessario scegliere un account amministratore e immettere la password amministratore. Se non si dispone di autorizzazioni di amministrazione, non sarete in grado di usare lo strumento.