Come si scarica e si installa manualmente Java in un sistema Windows?
Questo articolo è relativo a:
- Piattaforme: Windows 2008 Server, Windows 7, Windows 8, Windows XP, Windows Server 2012, Windows Vista, Windows 10
- Versioni Java: 7.0, 8.0
La procedura di installazione di Java prevede le seguenti fasi: » Requisiti di sistema di Windows
Nota: l'installazione di Java richiede la possibilità di disporre dell'accesso amministratore per Windows sul computer in uso.
Download e installazione
Prima di procedere con l'installazione, si consiglia di disattivare il firewall Internet. In alcuni casi, le impostazioni predefinite del firewall non consentono le installazioni automatiche o online, ad esempio quella di Java. Se il firewall non è configurato in modo appropriato, in determinate condizioni potrebbe interrompere l'operazione di download/installazione di Java. Per istruzioni su come disattivare il firewall Internet, potete consultare la relativa documentazione in vostro possesso.
- Accedete alla pagina Download manuale
- Fate clic su Windows Online
- Viene visualizzata una finestra di dialogo, in cui viene richiesto di eseguire o salvare il file scaricato
- Per eseguire l'Installer, fate clic su Esegui.
- Per salvare il file per un'installazione successiva, fate clic su Salva.
Scegliete il percorso della cartella desiderata e salvate il file nel sistema locale.
Suggerimento: salvate il file in un percorso noto del computer, ad esempio sul desktop.
Fate doppio clic sul file salvato per iniziare il processo di installazione.
- Viene avviata la procedura di installazione. Fate clic sul pulsante Installa per accettare i termini del Contratto di licenza e procedere con l'installazione.
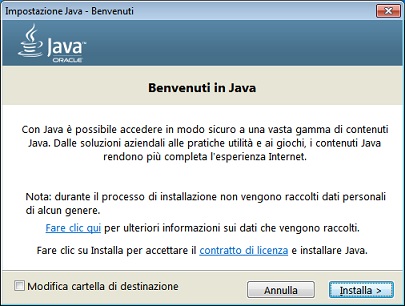
- Oracle ha firmato partnership con aziende che offrono svariati prodotti. Il programma di installazione potrebbe presentare all'utente la possibilità di installare tali programmi durante l'installazione di Java. Dopo esservi accertati di aver selezionato i programmi desiderati, fate clic sul pulsante Avanti per procedere con l'installazione.
- In alcune finestre di dialogo vengono confermate le ultime fasi della procedura di installazione. Fate clic su Chiudi nell'ultima finestra. In questo modo viene completato il processo di installazione di Java.
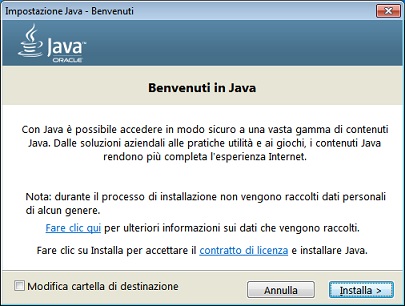
 Rileva versioni precedenti (8u20 e versioni successive). A partire da Java 8 Update 20 (8u20), sui sistemi Windows, lo strumento di disinstallazione Java è integrato con l'Installer per fornire l'opzione di rimuovere le versioni precedenti di Java dal sistema. Questa modifica si applica alle piattaforme Windows a 32 bit e a 64 bit.
Rileva versioni precedenti (8u20 e versioni successive). A partire da Java 8 Update 20 (8u20), sui sistemi Windows, lo strumento di disinstallazione Java è integrato con l'Installer per fornire l'opzione di rimuovere le versioni precedenti di Java dal sistema. Questa modifica si applica alle piattaforme Windows a 32 bit e a 64 bit.
Notifiche su Java disabilitato e ripristino dei prompt
Installer notifica se il contenuto Java è disabilitato nei browser Web e fornisce istruzioni per abilitarlo. Se è stato scelto in precedenza di nascondere alcuni dei prompt di sicurezza per applet e applicazioni Java Web Start, Installer fornisce un'opzione per il ripristino dei prompt. Installer potrebbe richiedere di riavviare il computer se non si è scelto di riavviare un browser Internet quando viene chiesto di farlo.
Test dell'installazione
Per controllare se Java è installato nel computer e funziona correttamente, eseguite questa applet di verifica.
NOTA: per abilitare l'installazione di Java, potrebbe essere necessario riavviare (chiudere e riaprire) il browser.