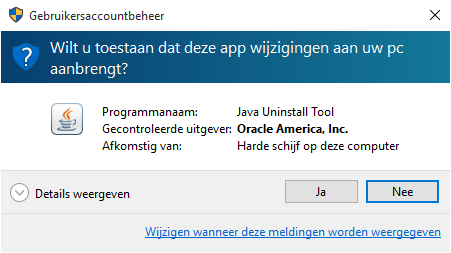Informatie over het Java-verwijderprogramma voor Windows
Doordat het proces voor het zoeken en verwijderen van Java-versies is vereenvoudigd, helpt het Java-verwijderprogramma u om de beveiliging van uw computer te verbeteren. In het verwijderprogramma wordt een lijst met de Java-versies op uw computer getoond, waarna u de versies kunt selecteren die u wilt verwijderen.
Belangrijkste kenmerken van het Java-verwijderprogramma
- Detecteert Java-versies en toont deze aan de gebruiker zodat die ze kan verwijderen.
- De gebruiker kan ervoor kiezen om alle versies van Java te verwijderen of specifieke versies selecteren.
- Werkt onder Windows-besturingssystemen.
- Detecteert Java versie 1.4.2 en hoger en maakt verwijdering hiervan mogelijk.
- Alleen versies van Java die met het installatieprogramma van Java zijn geïnstalleerd, worden gedetecteerd. Als Java is gebundeld met een applicatie die een eigen installatieprogramma gebruikt, wordt die versie van Java niet ter verwijdering aangeboden.
Systeemvereisten
Besturingssysteem: Windows
Windows Vista, Windows 7, Windows 8, Windows 10, Windows Server 2008 R2, Windows Server 2012
Browsers: geen specifieke browser
Java-versie: hiermee kan Java-versie1.4.2 en hoger worden verwijderd.
Java is niet nodig om het programma uit te voeren.
Overig: het hulpprogramma moet online worden uitgevoerd. Zie opmerking.
 Update voor Java verwijderprogramma Java is niet langer vereist voor het gewijzigde hulpprogramma. Het vorige hulpprogramma werd uitgevoerd als Java-applet. U wordt aangeraden bladwijzers bij te werken naar de laatste versie van het verwijderprogramma.
Update voor Java verwijderprogramma Java is niet langer vereist voor het gewijzigde hulpprogramma. Het vorige hulpprogramma werd uitgevoerd als Java-applet. U wordt aangeraden bladwijzers bij te werken naar de laatste versie van het verwijderprogramma.
Hoe werkt het Java-verwijderprogramma?
- Op de webpagina van het hulpprogramma wordt gecontroleerd of u een ondersteund besturingssysteem (Windows) gebruikt. Anders wordt een bericht weergegeven dat uw systeem niet wordt ondersteund, met koppelingen naar instructies voor handmatige verwijdering.
- Nadat u akkoord bent gegaan met de gebruiksvoorwaarden voor het hulpprogramma, wordt gestart met het downloaden van het uitvoerbare bestand
JavaUninstallTool.exe. - Bij het starten van het hulpprogramma wordt mogelijk een dialoogvenster van Windows Gebruikersaccountbeheer (UAC) weergegeven waarin u wordt gevraagd of u het Java-verwijderprogramma wilt uitvoeren. Als u deze prompt ziet, klikt u op de knop Uitvoeren om het hulpprogramma te laden.
- Er wordt gecontroleerd of er Java-versies zijn die kunnen worden verwijderd. Als die er niet zijn, wordt een bericht weergegeven dat er geen versies van Java op de computer zijn gevonden. Anders wordt een lijst met versies weergegeven. Als u op 'Geselecteerde versies verwijderen' klikt, worden de geselecteerde versies verwijderd.
- Er wordt een voortgangsbalk weergegeven terwijl de Java-versies worden verwijderd.
- Als alle geselecteerde versies zijn verwijderd, worden de verwijderde en alle resterende verouderde of bijgewerkte versies van Java weergegeven. Als niet alle geselecteerde versies zijn verwijderd, wordt een bericht weergegeven met de versies waarvoor het verwijderprocs is mislukt. Verwijderde versies worden ook naar een logbestand geschreven, samen met alle fouten die tijdens het uitvoeren van het hulpprogramma zijn opgetreden.
Waarom is er een internetverbinding nodig voor het hulpprogramma?
Er is een internetverbinding nodig om te kunnen controleren wat de laatste versie van het hulpprogramma is.
Als u een proxy gebruikt voor toegang tot internet, moet de proxy in het Windows-configuratiescherm onder Internetopties of Netwerk en internet (Windows 10) juist zijn ingesteld.
Hoe gebruik ik het Java-verwijderprogramma?
U vindt het hulpprogramma op de webpagina Java-verwijderprogramma .
Op Windows-platformen geldt het volgende:- Lees de gebruiksvoorwaarden voor het hulpprogramma.
- Klik op de knop Ik ga akkoord met de voorwaarden en wil doorgaan om het hulpprogramma te downloaden.
Downloadinformatie browser vindt u hieronder. - Klik op het gedownloade bestand om het hulpprogramma te starten.
De eerste keer dat u de app uitvoert, wordt er een prompt van Gebruikersaccountbeheer (UAC) weergegeven waarin u het volgende wordt gevraagd: 'Wilt u de app toestaan om wijzigingen op uw pc aan te brengen?' Het Java-verwijderprogramma wordt weergegeven. Klik op 'Ja' om de app uit te voeren.
Wordt met het hulpprogramma de laatste geïnstalleerde Java-versie verwijderd?
Ja. Met het hulpprogramma kan, in Windows, versie 1.4.2 of hoger worden verwijderd.
Zie Hoe verwijder ik Oracle Java op mijn Mac?
als u Java helemaal van uw computer en andere systemen wilt verwijderen.
Hoe verwijder ik Java op Linux?
Hoe verwijder ik een eerdere versie dan 1.4.2?
Als er een fout optreedt of als u een eerdere versie dan 1.4.2 wilt verwijderen, kunt u Java handmatig verwijderen.
Kan ik versies terugzetten die ik met het verwijderprogramma heb verwijderd?
Nee. Als een versie die u hebt verwijderd, toch nodig blijkt te zijn op uw systeem, moet u de versie opnieuw installeren. Raadpleeg het Java archief voor oudere versies.
Wordt de JDK (Java Development Kit) verwijderd door het verwijderprogramma?
Nee. Het hulpprogramma verwijdert geen installaties van de JDK (Java Development Kit).
Waarom kan ik de gebruiksvoorwaarden voor het verwijderprogramma niet lezen?
Mogelijk is de browser zo geconfigureerd dat pop-ups niet zijn toegestaan. In sommige browsers wordt de koppeling op de pagina geïnterpreteerd als een pop-up. Als u de gebruiksvoorwaarden wilt bekijken, moet u pop-ups van java.com toestaan en nogmaals op de koppeling klikken.
Wat moet ik doen als er een fout optreedt bij het verwijderen van Java met het hulpprogramma?
Als het niet lukt om een Java-versie te verwijderen, wordt een waarschuwing naar het logbestand geschreven. Voorbeeld:
WAARSCHUWING: verwijderen van Java 8 Update 91 is mislukt. Foutcode: 1605.
De foutcode is gerelateerd aan Windows MSI-foutcodes.
Het logbestand bevindt zich in een tijdelijke map:
C:\Gebruikers\<gebruikersnaam>\AppData\Local\Temp\JavaUninstallTool.log
MSI-foutberichtgegevens
U vindt beschrijvingen van de Windows MSI-foutcodes op de website van Microsoft. » MSI-foutberichten (microsoft.com)
Een probleem melden
Als u problemen hebt met het Java-verwijderprogramma, kunt u dit melden op de pagina voor het melden van problemen.
Problemen met het verwijderprogramma oplossen
Als u bij het verwijderen van Java met het Java-verwijderprogramma problemen ondervindt, kunt u de volgende opties bekijken die andere gebruikers hebben geholpen:
Start het systeem opnieuw op en voer het Java-verwijderprogramma opnieuw uit.
Sla uw werk op en sluit applicaties af voordat u het systeem opnieuw opstart. Start vervolgens het verwijderprogramma.
Verwijder Java handmatig met de Windows-programma's voor toevoegen/verwijderen.
Als u een of meer versies niet met het hulpprogramma kunt verwijderen, kunt u handmatig versies verwijderen zoals u andere softwareprogramma's verwijdert.
Voer het Microsoft-hulpprogramma uit.
Voer het Microsoft-hulpprogramma uit om beschadigde bestanden en registersleutels te herstellen die tot gevolg hebben dat programma's niet volledig kunnen worden verwijderd of dat nieuwe installaties en updates worden geblokkeerd.
Het hulpprogramma downloaden en uitvoeren
Het openen van het gedownloade uitvoerbare bestand kan per browser verschillen.
Chrome
Nadat het bestand is geladen in Chrome, kijkt u onder in de Chrome-browser en klikt u op het gedownloade bestand JavaUninstallTool.exe om de applicatie te starten.

Internet Explorer
Onder in de Internet Explorer-browser wordt een prompt weergegeven: 'Wilt u JavaUninstallTool.exe uitvoeren of opslaan?' Klik op Uitvoeren om de app te starten of klik op 'Opslaan' om het bestand te downloaden en op een later tijdstip uit te voeren.

Edge
Nadat u het bestand in Edge hebt geladen, klikt u op Uitvoeren om de applicatie te starten, of kunt u het bestand later uitvoeren vanuit de map Downloads.

Firefox
In Firefox wordt u gevraagd of u het bestand JavaUninstallTool.exe wilt opslaan of het openen van het bestand wilt annuleren. Klik op Bestand opslaan en sla het vervolgens op de gewenste locatie op. Nadat het bestand is geladen, klikt u op het opgeslagen bestand om de app te starten,

Beantwoord de prompt van Gebruikersaccountbeheer.
Afhankelijk van uw instellingen wordt, wanneer u probeert de app uit te voeren, mogelijk een prompt van Gebruikersaccountbeheer (UAC) weergegeven waarin u het volgende wordt gevraagd: 'Wilt u de app toestaan om wijzigingen op uw pc aan te brengen?' Het Java-verwijderprogramma wordt weergegeven.
Standaard zijn voor het verwijderen van versies van Java beheerdersrechten vereist, dus klikt u op Ja om het uitvoeren van de app toe te staan. Als u niet als beheerder bent aangemeld, moet u een beheerdersaccount kiezen en het beheerderswachtwoord invoeren. Zonder beheerdersrechten kunt u het hulpprogramma niet uitvoeren.