Как установить Java онлайн для Internet Explorer?
Этот раздел касается:
- Платформы: Windows 2008 Server, Windows 7, Windows 8, Windows XP, Windows Server 2012, Windows Vista, Windows 10
- Браузеры: Internet Explorer
- Версии Java: 7.0, 8.0
Процедура установки Java состоит из следующих основных этапов: » Системные требования для Windows
Скачивание и установка
Рекомендуется перед началом установки через Интернет отключить брандмауэр. В некоторых случаях настройки брандмауэра по умолчанию запрещают любые автоматические установки или установки через Интернет (такие как установка Java через Интернет). Если брандмауэр не настроен соответствующим образом, он в некоторых случаях может заблокировать скачивание/установку Java. Инструкции по отключению брандмауэра см. в документации брандмауэра.
- Перейдите на веб-сайт Java.com и нажмите кнопку Free Java Download (Скачать бесплатную версию Java)
- На странице скачивания для Internet Explorer нажмите кнопку скачивания, чтобы начать процесс установки
- Откроется диалоговое окно 'File Download' (Скачивание файла), где предлагается выполнить или сохранить скачиваемый файл.
- Чтобы запустить установщик, нажмите кнопку Run (Запустить).
- Чтобы сохранить файл для последующей установки, нажмите кнопку Save (Сохранить).
Выберите нужную папку и сохраните файл на локальном компьютере.
Совет. Сохраните файл в удобном местоположении на компьютере (например, на рабочем столе).
Чтобы запустить процесс установки, дважды щелкните на сохраненном файле.
- Начнется процесс установки. Нажмите кнопку Install (Установить), чтобы принять условия лицензионного соглашения и продолжить установку.
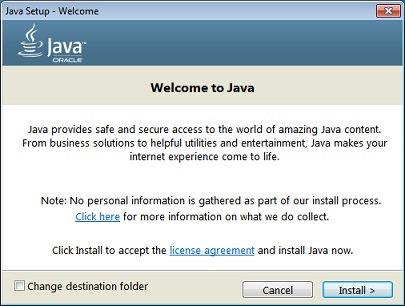
- Компания Oracle сотрудничает компаниями, предлагающими различные продукты. Во время установки Java может быть предложено установить такие программы. Проверьте, что нужные программы выбраны, и нажмите кнопку Next (Далее) для продолжения установки.
- Появятся несколько диалоговых окон с запросами подтверждения последних этапов установки; в последнем диалоговом окне нажмите кнопку Close (Закрыть). Процедура установки Java завершена.
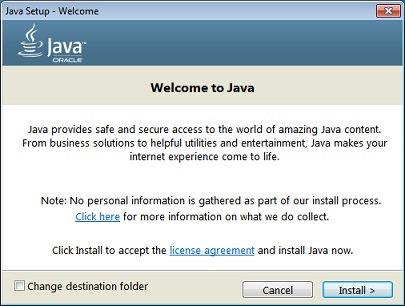
 Обнаружение устаревших версий (8u20 и более поздних). Начиная с Java 8 обновление 20 (8u20), на системах Windows инструмент удаления Java Uninstall Tool интегрируется с программой установки. Это позволяет удалять устаревшие версии Java из системы. Данное изменение применимо к 32- и 64-разрядным платформам Windows.
Обнаружение устаревших версий (8u20 и более поздних). Начиная с Java 8 обновление 20 (8u20), на системах Windows инструмент удаления Java Uninstall Tool интегрируется с программой установки. Это позволяет удалять устаревшие версии Java из системы. Данное изменение применимо к 32- и 64-разрядным платформам Windows.
Уведомления об отключении Java и восстановлении запросов
Программа установки уведомляет пользователя, если содержимое Java отключено в веб-браузерах, и предоставляет инструкции по его включению. Если пользователь ранее скрыл появление некоторых запросов системы безопасности для апплетов и приложений Java Web Start, программа установки предоставляет возможность восстановить эти запросы. Программа установки может выдать запрос на перезагрузку компьютера, если пользователь ранее отклонил запрос на перезагрузку интернет-браузера.
Проверка установки
Чтобы проверить, что пакет Java установлен на компьютере и правильно работает, запустите этот проверочный апплет.
ПРИМЕЧАНИЕ. Может потребоваться перезапустить (закрыть и повторно открыть) браузер, чтобы разрешить установку Java в браузере.