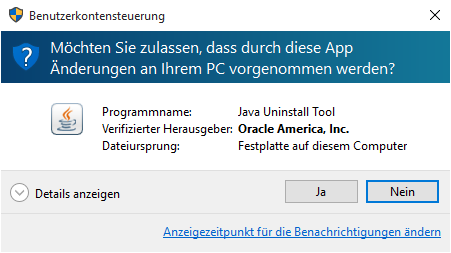Informationen zum Java-Deinstallationstool für Windows
Das Java-Deinstallationstool vereinfacht die Suche nach und Deinstallation von Java-Versionen auf Ihrem Computer. Dadurch wird die Sicherheit Ihres Computers erhöht. Das Deinstallationstool zeigt eine Liste der Java-Versionen auf Ihrem Computer an. Danach können Sie auswählen, welche Versionen entfernt werden sollen.
Wichtigste Merkmale des Java-Deinstallationstools
- Wenn Java-Versionen erkannt werden, werden diese dem Benutzer zum Entfernen angezeigt
- Der Benutzer kann entweder alle Versionen von Java entfernen oder einzelne Versionen wählen, die entfernt werden sollen.
- Funktioniert für Windows-Betriebssysteme.
- Erkennt Java-Versionen 1.4.2 und höher und lässt deren Entfernung zu.
- Nur Java-Versionen, die mit dem Java-Installationsprogramm installiert wurden, werden erkannt. Wenn Java mit einer Anwendung gebündelt ist, die ein eigenes Installationsprogramm verwendet, wird die betreffende Version von Java nicht zum Entfernen angeboten.
Systemanforderungen
Betriebssystem: Windows
Windows Vista, Windows 7, Windows 8, Windows 10, Windows Server 2008 R2, Windows Server 2012
Browser: Nicht browserspezifisch
Java-Version: Java-Versionen 1.4.2 und höher können entfernt werden.
Java ist zur Ausführung des Tools nicht erforderlich.
Weitere: Tool muss online ausgeführt werden - siehe Hinweis
 Update für Java-Deinstallationstool. Für das geänderte Tool ist Java nicht mehr erforderlich. Das vorherige Tool wurde als Java-Applet ausgeführt. Wir empfehlen Ihnen, Lesezeichen auf die neueste Version des Deinstallationstools zu aktualisieren.
Update für Java-Deinstallationstool. Für das geänderte Tool ist Java nicht mehr erforderlich. Das vorherige Tool wurde als Java-Applet ausgeführt. Wir empfehlen Ihnen, Lesezeichen auf die neueste Version des Deinstallationstools zu aktualisieren.
Wie funktioniert das Java-Deinstallationstool?
- Die Webtoolseite prüft, ob Ihr System unterstützt wird (Windows). Wenn nicht, wird eine Meldung angezeigt, dass Ihr System nicht unterstützt wird. Darüber hinaus werden Links zu manuellen Deinstallationsanleitungen bereitgestellt.
- Nachdem Sie die Nutzungsbedingungen für das Tool akzeptiert haben, laden Sie die ausführbare Datei,
JavaUninstallTool.exeherunter. - Wenn das Tool gestartet wird, wird möglicherweise ein Windows-Dialogfeld "Benutzerkontensteuerung" (UAC) angezeigt, in dem Sie gefragt werden, ob Sie das Java-Deinstallationstool ausführen möchten. Wenn dieser Prompt angezeigt wird, klicken Sie auf die Schaltfläche Ausführen um das Tool zu laden.
- Das Tool prüft, ob Java-Versionen vorhanden sind, die entfernt werden können. Wenn keine Java-Versionen vorhanden sind, wird eine entsprechende Meldung auf dem Computer angezeigt. Andernfalls wird eine Liste mit den Versionen angezeigt. Wenn Sie auf "Ausgewählte Versionen deinstallieren" klicken, wird mit dem Entfernen der Versionen begonnen.
- Während der Deinstallation von Java-Versionen wird ein Fortschrittsbalken angezeigt.
- Nachdem die Deinstallation aller ausgewählten Java-Versionen abgeschlossen ist, führt dieses Tool erfolgreich deinstallierte Java-Versionen sowie restliche veraltete und aktuelle Java-Versionen auf. Wenn nicht alle ausgewählten Versionen erfolgreich deinstalliert werden konnten, wird eine Nachricht mit einer Liste der nicht erfolgreich entfernten Versionen angezeigt. Deinstallierte Versionen werden auch in eine Logdatei geschrieben, zusammen mit eventuellen Fehlern bei der Ausführung des Tools.
Warum erfordert das Tool eine Internetverbindung?
Das Tool erfordert eine Internetverbindung, weil es auf die neueste Version des Tools prüft.
Wenn Sie einen Proxy für den Zugriff auf das Internet verwenden, stellen Sie sicher, dass der Proxy ordnungsgemäß in der Windows-Systemsteuerung unter "Internetoptionen" oder "Netzwerk und Internet" (Windows 10) eingerichtet ist.
Wie kann ich auf das Java-Deinstallationstool zugreifen?
Das Tool ist auf der Webseite Java-Deinstallationstool verfügbar.
Auf Windows-Plattformen:- Prüfen Sie die Nutzungsbedingungen für das Tool
- Klicken Sie auf die Schaltfläche Ich stimme den Bedingungen zu und möchte fortfahren um das unten bereitgestellte Tool
Informationen zum Browserdownload herunterzuladen - Klicken Sie auf die heruntergeladene Datei, um das Tool zu starten
Wenn Sie die App das erste Mal ausführen, wird ein Prompt "Benutzerkontensteuerung" (UAC) angezeigt, in dem Sie gefragt werden 'Möchten Sie zulassen, dass durch diese App Änderungen an diesem Computer vorgenommen werden?' Das Java-Deinstallationstool wird aufgeführt. Klicken Sie auf "Ja", damit die App ausgeführt werden kann.
Entfernt das Tool die zuletzt installierte Java-Version?
Ja. Das Tool kann Versionen 1.4.2 und höher bei Windows entfernen.
Wenn Sie Java vollständig von Ihrem Computer auf anderen Systemen entfernen möchten, finden Sie entsprechende Informationen unter
Wie deinstalliere ich Oracle Java auf Mac?
Wie deinstalliere ich Java für Linux?
Wie entferne ich eine Version unter 1.4.2?
Wenn ein Fehler auftritt, oder Sie eine frühere Version als 1.4.2 deinstallieren müssen, können Sie Java manuell deinstallieren.
Kann ich die Versionen, die mit dem Deinstallationstool entfernt wurden, wiederherstellen?
Nein. Wenn Sie eine Version deinstalliert haben, die auf Ihrem System noch benötigt wird, müssen Sie diese Version neu installieren. Informationen zu älteren Versionen finden Sie im Java-Archiv.
Wird das Java Development Kit (JDK) vom Deinstallationstool entfernt?
Nein. Das Tool entfernt keine Installationen von Java Development Kit (JDK).
Warum kann ich die Nutzungsbedingungen für das Deinstallationstool nicht anzeigen?
Möglicherweise wurde der Browser so konfiguriert, dass keine Popups zugelassen werden. Einige Browser interpretieren den Link auf der Seite als Popup. Um die Nutzungsbedingungen anzuzeigen, müssen Sie Popups von java.com zulassen. Klicken Sie anschließend erneut auf den Link.
Was soll ich tun, wenn bei der Deinstallation von Java mit dem Tool ein Fehler auftritt?
Wenn eine Java-Version nicht deinstalliert werden kann, wird eine Warnung in die Logdatei geschrieben. Beispiel:
WARNING: Failed to uninstall: Java 8 Update 91, ErrorCode: 1605
Der Fehlercode bezieht sich auf die Windows MSI-Fehlercodes.
Die Logdatei wird in einem temporären Ordner gespeichert:
C:\Benutzer\<username>\AppData\Local\Temp\JavaUninstallTool.log
Informationen zu MSI-Fehlermeldungen
Beschreibungen der Windows MSI-Fehlercodes finden Sie auf der Microsoft-Site. » MSI-Fehlermeldungen (microsoft.com)
Ein Problem melden
Bitte melden Sie uns Probleme im Zusammenhang mit dem Java-Deinstallationstool. Verwenden Sie hierfür die Seite für die Problemberichterstattung.
Deinstallationstool - Fehlerbehebung
Wenn beim Entfernen von Java mit dem Java-Deinstallationstool Probleme auftreten, wird auf die folgenden Optionen verwiesen, die anderen Benutzern geholfen haben.
System neu starten und die Ausführung des Java-Deinstallationstools wiederholen
Speichern Sie Ihre Daten, und schließen Sie Anwendungen, bevor Sie das System neu starten. Danach starten Sie das Deinstallationstool.
Java mit den Windows-Programmen "Hinzufügen/Entfernen" manuell deinstallieren
Wenn Versionen mit dem Tool nicht entfernt werden konnten, können Sie Versionen manuell entfernen so wie Sie andere Softwareprogramme entfernen.
Microsoft-Hilfsprogramm ausführen
Führen Sie das Microsoft-Hilfsprogramm aus, um beschädigte Dateien und Registrierungsschlüssel zu korrigieren, die verhindern, dass Programme vollständig deinstalliert werden, oder die neue Installationen und Updates blockieren.
Herunterladen und Ausführen des Tools
Der Zugriff auf die heruntergeladene ausführbare Datei unterscheidet sich je nach verwendetem Browser.
Chrome
Nachdem die Datei in Chrome heruntergeladen wurde, klicken Sie am unteren Rand des Chrome-Browsers auf die heruntergeladene Datei JavaUninstallTool.exe um die Anwendung zu starten.

Internet Explorer
Am unteren Rand des Internet Explorer-Browsers wird ein Prompt angezeigt: 'Möchten Sie das Programm JavaUninstallTool.exe speichern oder ausführen?' Klicken Sie auf Ausführen um die App zu starten, oder auf "Speichern", um die Datei herunterzuladen und später auszuführen.

Edge
Nachdem Sie die Datei in Edge heruntergeladen haben, klicken Sie auf Ausführen um die Anwendung zu starten. Sie können die Datei jedoch auch später aus dem Ordner "Downloads" ausführen.

Firefox
Firefox fordert Sie auf, die Datei JavaUninstallTool.exe zu speichern oder das Öffnen der Datei abzubrechen. Klicken Sie auf Datei speichern und speichern Sie die Datei im gewünschten Verzeichnis. Nachdem die Datei heruntergeladen wurde, klicken Sie auf die gespeicherte Datei, um die App zu starten.

Antworten auf den Prompt "Benutzerkontensteuerung"
Wenn Sie versuchen, die App auszuführen, wird je nach Einstellungen ein Prompt "Benutzerkontensteuerung" angezeigt, in dem Sie gefragt werden 'Möchten Sie zulassen, dass durch die folgende App Änderungen an diesem Computer vorgenommen werden?' Das Java-Deinstallationstool wird aufgeführt.
Standardmäßig erfordert das Entfernen von Java-Versionen Administratorberechtigungen, deshalb klicken Sie auf Ja damit die App ausgeführt werden kann. Wenn Sie das Programm nicht als Administrator ausführen, müssen Sie ein Administratorkonto auswählen und das Admin-Kennwort eingeben. Ohne Administratorberechtigungen können Sie das Tool nicht verwenden.