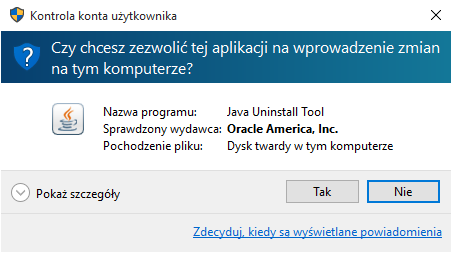Informacje o narzędziu Java Uninstall dla systemu Windows
Narzędzie Java Uninstall pomaga zwiększyć bezpieczeństwo komputera, upraszczając proces wyszukiwania i odinstalowywania wersji środowiska Java. Narzędzie wyświetla listę wersji środowiska Java zainstalowanych na komputerze użytkownika, po czym umożliwia wybranie wersji, które mają zostać usunięte.
Najważniejsze cechy narzędzia Java Uninstall
- Wykryte wersje środowiska Java zostaną przedstawione użytkownikowi do usunięcia.
- Użytkownik może zlecić usunięcie wszystkich wersji środowiska Java albo wybrać konkretne wersje do usunięcia.
- Narzędzie to działa w systemach operacyjnych Windows.
- Wykrywa wersje środowiska Java 1.4.2 i nowsze oraz umożliwia ich usunięcie.
- Wykrywane są tylko te wersje środowiska Java, które zostały zainstalowane za pomocą własnego programu instalacyjnego. Jeśli środowisko Java jest dostarczane z aplikacją, która używa swojego programu instalacyjnego, to ta wersja środowiska Java nie zostanie zaproponowana do usunięcia.
Wymagania systemowe
System operacyjny: Windows
Windows Vista, Windows 7, Windows 8, Windows 10, Windows Server 2008 R2, Windows Server 2012
Przeglądarki: Niespecyficzne dla określonej przeglądarki
Wersje środowiska Java: Można usuwać środowiska Java w wersjach 1.4.2 i nowszych.
Do uruchomienia narzędzia nie jest wymagane środowisko Java.
Inne: Narzędzie trzeba uruchamiać w trybie online — zob. uwaga.
 Aktualizacja narzędzia Java Uninstall. Zmodyfikowane narzędzie nie wymaga już środowiska Java. Poprzednia wersja narzędzia działała jako aplet Java. Zalecamy aktualizację zakładek prowadzących do najnowszej wersji narzędzia Java Uninstall.
Aktualizacja narzędzia Java Uninstall. Zmodyfikowane narzędzie nie wymaga już środowiska Java. Poprzednia wersja narzędzia działała jako aplet Java. Zalecamy aktualizację zakładek prowadzących do najnowszej wersji narzędzia Java Uninstall.
W jaki sposób działa narzędzie Java Uninstall?
- Strona internetowa narzędzia sprawdza, czy ma do czynienia z obsługiwanym systemem operacyjnym (Windows); jeśli nie ma, zostanie wyświetlony komunikat informujący, że używany system jest nieobsługiwany, oraz zostaną udostępnione łącza do instrukcji odinstalowywania ręcznego.
- Gdy użytkownik wyrazi zgodę na warunki użytkowania narzędzia, nastąpi pobranie wykonywalnego pliku
JavaUninstallTool.exe. - Gdy narzędzie będzie uruchamiane, może się pojawić okno dialogowe „Kontrola konta użytkownika” (UAC) z pytaniem, czy użytkownik zezwala na uruchomienie narzędzia Java Uninstall. Widząc ten monit, należy nacisnąć przycisk Uruchom aby załadować narzędzie.
- Narzędzie sprawdza, czy w systemie znajdują się jakiekolwiek wersje środowiska Java, które można usunąć. Jeśli nie ma, zostanie wyświetlony komunikat informujący, że w komputerze nie ma wersji środowiska Java; w przeciwnym razie zostanie wyświetlona lista wersji, po czym — gdy użytkownik kliknie na łączu „Uninstall Selected Versions” (Odinstaluj wybrane wersje) — rozpocznie się proces ich usuwania.
- W trakcie procesu odinstalowywania wersji środowiska Java jest wyświetlany pasek postępu.
- Gdy odinstalowywanie wszystkich wybranych wersji środowiska Java zostanie ukończone, narzędzie wyświetli listę pomyślnie odinstalowanych wersji oraz wszystkich pozostawionych wersji zarówno nieaktualnych, jak i aktualnych. Jeśli nie będzie możliwe usunięcie wszystkich wybranych wersji, zostanie wyświetlony komunikat z listą wersji, których nie udało się usunąć. Odinstalowywane wersje są również rejestrowane w pliku dziennika, wraz ze wszystkimi ewentualnymi błędami, które wystąpiły w trakcie działania narzędzia.
Dlaczego to narzędzie wymaga połączenia z Internetem?
Narzędzie to wymaga połączenia z Internetem, ponieważ sprawdza dostępność najnowszej wersji narzędzia.
Jeśli dostęp do Internetu jest uzyskiwany poprzez serwer proxy, należy się upewnić, że został on poprawnie skonfigurowany w Panelu sterowania Windows, w aplecie „Opcje internetowe”.
Jak uzyskać dostęp do narzędzia Java Uninstall?
Narzędzie to jest dostępne na stronie internetowej Java Uninstall Tool.
W systemach operacyjnych Windows:- Przejrzeć warunki użytkowania narzędzia
- Nacisnąć przycisk I Agree to the Terms and Want to Continue (Wyrażam zgodę na warunki i chcę kontynuować), aby pobrać narzędzie.
Poniżej są podane informacje dotyczące pobierania przy użyciu przeglądarki. - Kliknąć na pobranym pliku, aby uruchomić narzędzie.
Przy pierwszym uruchomieniu tej aplikacji pojawi się monit funkcji „Kontrola konta użytkownika” (UAC) z pytaniem „Czy chcesz zezwolić tej aplikacji na wprowadzenie zmian na tym komputerze?”. Jako aplikacja będzie podane narzędzie Java Uninstall. Nacisnąć przycisk „Tak”, aby zezwolić na uruchomienie tej aplikacji.
Czy narzędzie usuwa najnowszą zainstalowaną wersję oprogramowania Java?
Tak. Narzędzie może usuwać wersje 1.4.2 i nowsze z systemu Windows.
Informacje, jak całkowicie usunąć środowisko Java z komputera, są dostępne pod hasłami:
Jak odinstalować oprogramowanie Oracle Java z komputera Mac?
Jak odinstalować środowisko Java w systemie Linux?
Jak usunąć wersję starszą niż 1.4.2?
Jeśli wystąpi błąd albo jeśli trzeba usunąć wersję starszą niż 1.4.2, można ręcznie odinstalować środowisko Java.
Czy można przywrócić wersje usunięte za pomocą narzędzia Java Uninstall?
Nie. Jeśli po odinstalowaniu danej wersji okaże się, że jest ona potrzebna w systemie, trzeba ją ponownie zainstalować. Starsze wersje są dostępne na stronie Oracle Java Archive.
Czy narzędzie Java Uninstall usunie także pakiet Java Development Kit (JDK)?
Nie. To narzędzie nie usuwa instalacji pakietu Java Development Kit (JDK).
Dlaczego nie mogę wyświetlić warunków użytkowania narzędzia Java Uninstall?
Prawdopodobnie przeglądarka została skonfigurowana do blokowania okien wyskakujących. Niektóre przeglądarki interpretują łącze na tej stronie jako służące do wywołania okna wyskakującego. Aby wyświetlić warunki użytkowania, trzeba zezwolić na wyświetlanie okien wyskakujących z serwisu java.com, po czym ponownie kliknąć na tym łączu.
Co należy zrobić, jeśli podczas próby odinstalowania środowiska Java (za pomocą tego narzędzia) wystąpi błąd?
Jeśli nie uda się odinstalować jakiejś wersji środowiska Java, w pliku dziennika zostanie zapisane ostrzeżenie. Na przykład
WARNING: Failed to uninstall: Java 8 Update 91, ErrorCode: 1605
Kod błędu odnosi się do kodu błędu Windows MSI.
Plik dziennika znajduje się w folderze Temp:
C:\Użytkownicy\<nazwa_użytkownika>\AppData\Local\Temp\JavaUninstallTool.log
Informacje dotyczące komunikatów o błędach MSI
Opisy kodów błędów Windows MSI są dostępne na stronie firmy Microsoft. » Komunikaty o błędach MSI (microsoft.com)
Zgłaszanie problemów
Aby zgłosić błąd związany z narzędziem Java Uninstall, prosimy posłużyć się stroną zgłaszania problemów.
Narzędzie odinstalowujące - rozwiązywanie problemów
Jeśli podczas usuwania oprogramowania Java za pomocą narzędzia Java Uninstaller wystąpią jakieś problemy, to te informacje pomogły innym użytkownikom.
Ponowne uruchomienie systemu i narzędzia Java Uninstaller
Przed ponownym uruchomieniem systemu należy zapisać swoją pracę i zamknąć aplikacje; następnie uruchomić narzędzie Java Uninstaller.
Ręczne odinstalowanie oprogramowania Java za pomocą funkcji dodawania/usuwania programów z systemu Windows
Jeśli istnieją wersje, których nie można usunąć za pomocą tego narzędzia, można usunąć je ręcznie analogicznie jak inne programy.
Użycie narzędzie firmy Microsoft
W celu naprawy uszkodzonych plików i kluczy rejestru, które uniemożliwiają odinstalowanie programów albo blokują nowe instalacje i aktualizacje, można uruchomić narzędzie firmy Microsoft.
Pobieranie i uruchamianie narzędzia
Sposób uzyskiwania dostępu do pobranego pliku zależy od używanej przeglądarki.
Chrome
Po pobraniu pliku za pomocą przeglądarki Chrome należy spojrzeć na dół jej okna, po czym — aby uruchomić aplikację — kliknąć na pobranym pliku JavaUninstallTool.exe.

Internet Explorer
Na dole okna przeglądarki Internet Explorer zostanie wyświetlone pytanie „Czy chcesz zapisać lub uruchomić plik JavaUninstallTool.exe?”. Nacisnąć przycisk Uruchom aby uruchomić aplikację, albo przycisk „Zapisz”, aby pobrać plik i uruchomić go później.

Edge
Po pobraniu pliku za pomocą przeglądarki Edge, należy nacisnąć przycisk Uruchom aby uruchomić aplikację; plik można też uruchomić później z folderu „Pobrane”.

Firefox
Firefox wyświetli monit z pytaniem, czy plik JavaUninstallTool.exe ma zostać zapisany (należy anulować otwieranie pliku). Wybrać opcję Zapisz plik po czym zapisać go w preferowanym miejscu. Po pobraniu pliku, kliknąć na zapisanym pliku, aby uruchomić aplikację.

Reagowanie na monit funkcji „Kontrola konta użytkownika” (UAC)
Przy próbie uruchomienia aplikacji może — w zależności od ustawień systemowych — pojawić się monit funkcji „Kontrola konta użytkownika” (UAC) z pytaniem „Czy chcesz zezwolić tej aplikacji na wprowadzenie zmian na tym komputerze?”. Jako aplikacja będzie podane narzędzie Java Uninstall.
Domyślnie operacja usuwania wersji środowiska Java wymaga uprawnień administratora, dlatego — aby zezwolić na uruchomienie aplikacji — należy nacisnąć przycisk Tak. Jeśli bieżący użytkownik nie ma uprawnień administratora, trzeba będzie wybrać konto administratora i podać jego hasło. Nie mając uprawnień administratora, nie można tego narzędzia użyć.